Salah satu fungsi “
utama” dari
Windows Server 2003 adalah kemampuannya untuk menjadi
Domain Controller. Sebenarnya fitur-fitur untuk Domain Controller sangat banyak, tapi di tutorial ini saya akan bahas sedikit aja. Sekedar instalasi sama setting awal aja. Dan termasuk instalasi
DNS Server juga, karena tanpa DNS komputer klien tidak akan tahu siapa Domain Controllernya. Kita juga dapat memasang DNS di server lain, tapi kali ini kita akan belajar dasarnya saja

.
Langkah awal untuk menyeting
Domain Controller di Windows Server 2003 adalah
kita harus sudah menginstal windows Server tersebut caranya ada sebagai berikut disini.
Setelah sudah maka kita dapat menyeting
Domain Controller seperti berikut :

Setelah keluar jendela
Run maka ketikkan perintah "
dcpromo "
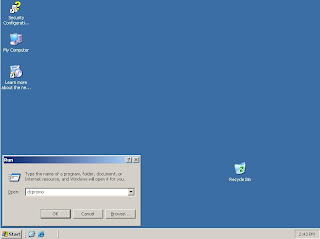
Setelah kita klik tombol OK, maka akan muncul sebuah window wizard untuk instalasi
Active Directory. Untuk masalah Active Directory akan dibahas di lain kesempatan.

Selanjutnya, klik tombol Next maka akan muncul window baru seperti di bawah ini.

Biarkan pilihan radio button di pilihan nomor 1 karena kita akan membuat Domain Controller untuk sebuah domain baru. Selanjutnya, klik Next.

Pada bagian ini, kita akan membuat sebuah domain pada sebuah Forest baru. Jadi, biarkan pilihan tetap pada pilihan pertama.

Sekarang, kita harus memikirkan nama dari domain kita. Jika kita memiliki sebuah domain seperti "http://www.pancamedia.com", kita dapat menggunakannya, tapi hal tersebut tidak disarankan karena komputer di dalam domain kita tidak akan dapat membuka website perusahaan. Domain dari Active Directory tidak perlu sebuah domain yang "sebenarnya" seperti di atas. Nama bisa sesuai keinginan kita. Jadi, saya akan membuat "pancamedia.testdomain"

Biarkan pilihan tetap seperti di atas, untuk lebih mudahnya. Kita klik tombol Next

Pada window ini, kita ditanya tentang tempat penyimpan database Active Directory di partisi / harddisk yang berbeda. Tapi, kita biarkan saja dan langsung klik tombol Next.

Folder SYSVOL adalah folder untuk public share, dimana file atau software dapat diletakkan ketika kita akan mendistribusikan file atau software tersebut, sekali lagi kita akan membiarkan setting ini tetap seperti diatas tapi kita dapat mengubahnya jika kita ingin menggunakan ruang di partisi atau harddisk lain misalnya.

Sekarang, kita akan mendapatkan pesan yang menyebutkan bahwa kita membutuhkan DNS server agar semuanya bisa bekerja dengan baik. Biarkan pilihan seperti di atas dan kita klik Next.

Karena ini adalah Windows Server 2003, kita asumsikan tidak ada server Windows 2003 yang akan mengakses domain kita. Jadi, biarkan pilihan tetap seperti di atas dan klik Next.

Restore Mode Password adalah suatu hal yang tidak ingin digunakan para administrator jaringan. Tapi, hal ini juga tidak boleh dilupakan karena password ini yang digunakan untuk menyelamatkan kerusakan server. Pastikan password ini mudah diingat tapi sulit untuk ditebak.

Pada window ini, akan ditampilkan hasil dari pilihan-pilihan kita pada langkah-langkah sebelumnya. Pastikan hal ini benar, karena untuk melakukan perubahan setelah ini akan sangat sulit.

Pada window ini, proses instalasi mulai dilakukan. Proses ini bisa berjalan lama apabila hardware yang kita miliki kurang sesuai dengan spesifikasi server sesungguhnya. Tapi, saya sendiri melakukan percobaan dengan komputer spek minimum memakan waktu sekitar 15 menit untuk proses ini.

Setelah proses instalasi selesai kita tinggal klik finish. Akan muncul notifikasi untuk melakukan restart Windows Server 2003. Segera restart agar fungsi-fungsi yang kita inginkan bisa bekerja dengan baik.
Setelah restart kita lakukan, kita sudah bisa menggunakan fasilitas Active Directory sesuai kebutuhan kita. Yah, demikianlah tutorial pembuatan Domain Controller

 .
. Setelah keluar jendela Run maka ketikkan perintah " dcpromo "
Setelah keluar jendela Run maka ketikkan perintah " dcpromo "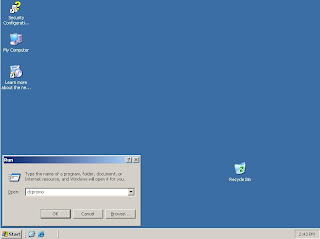 Setelah kita klik tombol OK, maka akan muncul sebuah window wizard untuk instalasi Active Directory. Untuk masalah Active Directory akan dibahas di lain kesempatan.
Setelah kita klik tombol OK, maka akan muncul sebuah window wizard untuk instalasi Active Directory. Untuk masalah Active Directory akan dibahas di lain kesempatan. Selanjutnya, klik tombol Next maka akan muncul window baru seperti di bawah ini.
Selanjutnya, klik tombol Next maka akan muncul window baru seperti di bawah ini.




















